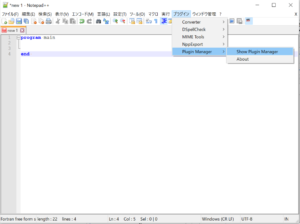こんばんは。
僕は基本的にWindowsユーザーなので、普段プログラムを書くときは「Notepad++」というテキストエディタを使っています。これがとても便利なため、なかなかMacに移れない要因だったりもします。
ということで、Notepad++の簡単な使い方と、便利なプラグインを紹介しておきます。
目次
インストール
Notepad++のインストール方法はいろんなサイトに書いているので、簡単に説明します。
まずはこちらのサイトから自分のPC環境に対応したものをダウンロード。
インストーラを起動すると、言語設定を聞かれますので、日本語を選択。
あとは、基本的にデフォルトのままインストールで問題ないと思います。
最後に、便利なのでデスクトップにショートカットを作っておきましょう。
特徴
Notepad++は非常に多くの言語に対応しているので、様々な分野のプログラマー・エンジニアが使うことができます。
ちなみに、僕がよく使うのはFortran、matlab、Awk、Shell Script、Makefile、Pythonといったところなのですが、全て対応しており、とても重宝します。
おすすめのプラグイン「Nppexec」
プログラムを書いているときに、なにか修正するたびにファイルを保存→コマンドプロンプトやCygwinに画面切り替え→(必要に応じてコンパイル)→実行 という一連のプロセスは結構面倒です。で、それを解決するのが「Nppexec」というプラグイン。Notepad++の画面からそのまま実行まで行うことができます。
使用方法を以下の通りです。
1.プラグインのインストール
まず、Notepad++のツールバーから「Plugin Manager」→「Show Plugin Manager」へ進みます*1。

「Available」というタブにインストール可能なプラグインの一覧が表示されるので、そこからNppexecを探して、左のチェックボックスをクリックします。その後、右下のInstallボタンを押すとインストールが始まります。Notepad++のリスタートを求められるので、指示通り一旦Notepad++を閉じて、再度開きます。

これでインストールは完了。
2.プラグインの設定
インストール完了後に「ツールバー」→「プラグイン」と進むと、「Nppexec」というものが追加されています。さらにそこから「Execute」に進むと、コマンドを入力する画面が立ち上がります。
今回は、編集中のファイルをそのまま実行することを想定して、以下のようなコマンドを登録しておきます。
cmd /c cd “$(CURRENT_DIRECTORY)”&&”$(FULL_CURRENT_PATH)”
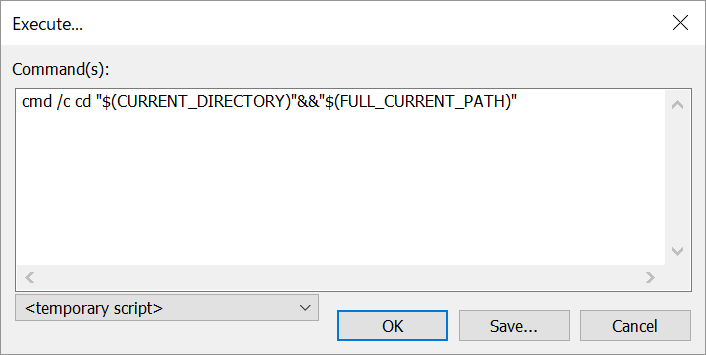
この状態で画面下のOKボタンを押すと、Notepad++の画面のままプログラムの実行ができます。
3.簡単な使用例
今回は、簡単な例として、以下のようなバッチファイルを作成してNotepad++から実行してみます。
—- ↓以下、テスト用のバッチファイル ———-
@echo off
echo Hello,world!
pause
—————————————————————
これをNotepad++で編集し、先ほどと同様に「ツールバー」→「プラグイン」→「Nppexec」→「Execute」とすると、以下のようにNotepad++の下半分がコンソールとなり、プログラムが実行されているのがわかります。
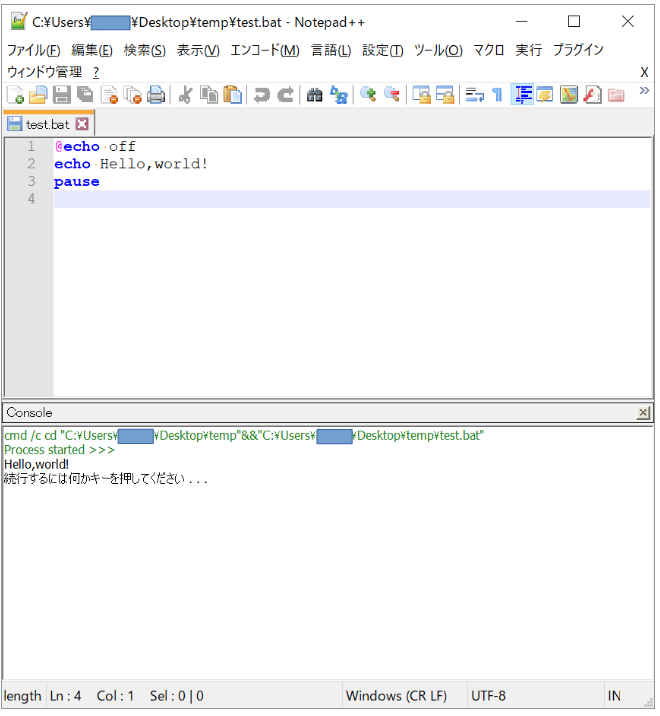
これで、プログラムの修正のたびに画面を行ったり来たりする必要がなくなります!
以上がNotepad++の簡単な使い方とプラグインの紹介でした。他にも便利がプラグインがたくさんあるようで、さらに開拓してきたいと思います。