こんばんは。
先日、こちらの記事で今のPCにあるデータをクラウドドライブでバックアップするということを書いたのですが、その後色々調べますともっとよさそうな方法が出てきました。
今回はその中でも、一番データ量を占めていた音楽データについて、GooglePlayMusicを使ったバックアップしてみます。
目次
Google Play Musicとは
Google Play Musicは、Apple MusicやLINE Musicのような月額制の音楽配信サービスなのですが、それだけではなく、PCなどに保存している手持ちの音楽データをクラウド上にアップして保存したり、聞いたりすることができるサービスです。
なんと、無料で50,000曲まで保存することができます(Googleドライブとは別容量)。これは使わない手はないでしょう。
登録方法
Googleアカウントを持っていれば、登録は簡単です。
- Googleのトップページから、Googleアプリのボタンを押し、Google Playをクリック。
- Googleプレイのトップページになるので、左側のタブから音楽を選択。さらにマイミュージックをクリックすると、登録画面に行きます。
- 有料サービスに登録するか聞かれますが、ここはとりあえず無料を選択(後で変えることもできます)。
- 手持ちの音楽データを追加しましょうという画面になりますので、次へを選択。
- 音楽を同期するフォルダを選択する画面になりますので、適宜フォルダを選択して、音楽を追加をクリック*1。
itunesとの同期が便利
上記のステップ5で、「新しい音楽をこれらの場所に追加した際は、常に Google Play を最新の状態にする」という項目が画面下のほうにあるので、これにチェックを入れておくと、itunesで取り込んだ音楽データを自動でGooglePlay Musicのほうにもアップロードしてくれます。これは便利!
また、itunesのプレイリストや再生回数なども保存されますので、PCで音楽を聴く場合は従来通りitunesで、外出先で音楽を聴く場合はGoogle Play Musicを使うというのがよさそうです。
スマホ側での設定
PC側の設定が完了したら、今度はスマホ側の設定をします。
まずはじめに、設定画面を開いてすぐのところの「更新」を選択します。これをしないと、PC側で音楽をアップロードしても、スマホ側に反映されません。
そのほかの設定としては、「Wifi接続時のみダウンロード」のボタンをオンにしておいたほうがよいでしょう。
無料でこのサービスはすごい
音楽の容量がかなり大きかったので、どうやって保存するか、また外出先でどうやって聞くかが悩みでしたが、一発で解消されました*2。しかも無料ということですから、使わない手はないと思います!
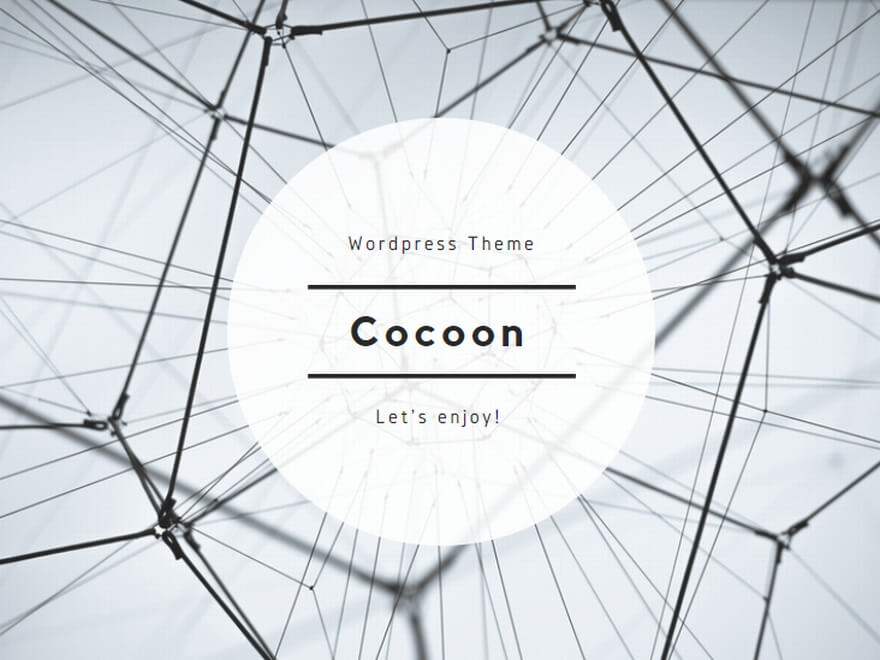
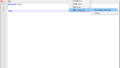

コメント