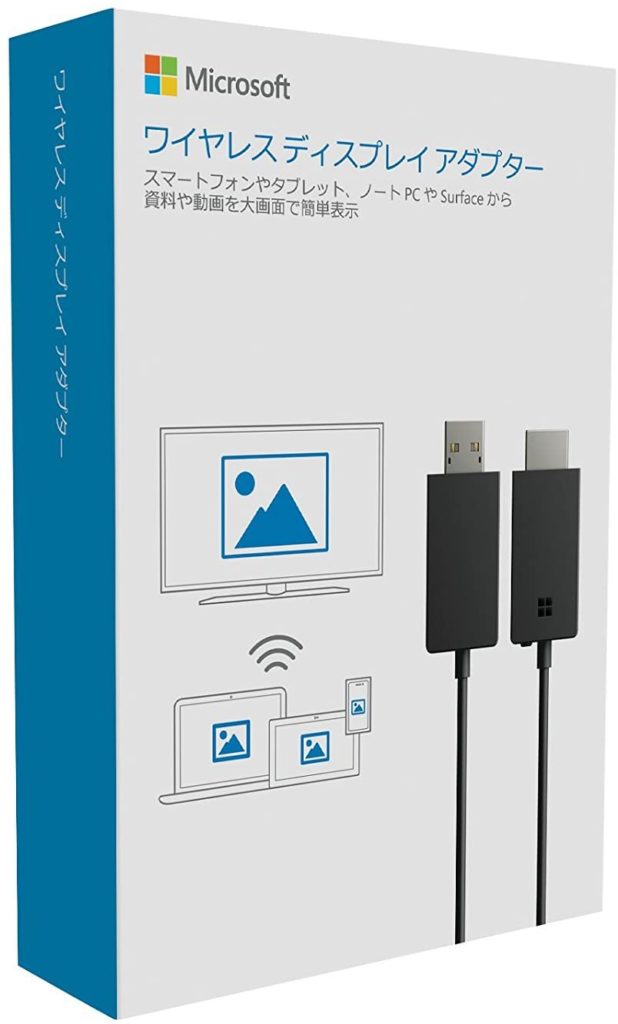コロナの影響で在宅勤務の人も増えているでしょう。自宅で仕事をする場合、会社と違って大きなディスプレイがなく、作業効率が悪くなりがちです。一方、大きいディスプレイを買ったり、もともと使っていたテレビをモニターとして使う場合、モニターに接続するコードが邪魔になってきます。
そこで、ノートPCとディスプレイを接続するHDMIケーブルを無線化する方法を5つ紹介します。
目次
WindowsWirelessDisplay
Windowsユーザーならこれが一番おすすめ。microsoftが販売しているということもあり、品質はよく、画像・音声とも安定して接続できます。また初期設定も特に必要ない点も良いですね。
HDMIを無線化する Microsoft Wireless Display Adapter
iPad/sidecar
AppleユーザーでMacbookとiPadの両方を持っているなら、Sidecarを使った画面拡張がおすすめです。MacbookとiPadの両方で同じAppleIDでiCloudにログインしておけば、あとはシステム環境設定から接続するだけで、簡単に接続できます。
Sidecar で iPad を Mac の 2 台目のディスプレイとして使う
Chromecast
GoogleCastという通信方式で画面のミラーリングを行うものです。ブラウザにGoogleChromeを使っている人は、Chromeの設定からキャストというところを押すだけで画面共有ができるので、非常に便利です。こちらの記事に設定方法の解説が載っています。
ちなみに、Amazonなどでchromecastで検索すると、このあと紹介するEzcastなどの類似品がたくさん出てきます。Googleの正規品であることを確認してから買いましょう。
Anycast
以前にも紹介したことがある、HDMIを無線化できるツールです。ミラキャストという通信方式を使っているそうで。Chromecastとの違いはこちらの記事の解説がわかりやすいですね。
初期設定がやや面倒だったり、動画などがカクカクしてしまうなどの多少の不便さはありますが、Chromecastより安いので、WordやExcelを使うくらいであれば、Anycastで十分です。
なお、同じような機能があるもととしては、EZcastがあります。こちらも比較的安価なので、仕事用に最低限の機能だけほしいという人にはおすすめ。
ワイアレスHDMIエクステンダー
HDMIを無線化するもの。こちらは結構値段が高いので、さほどおすすめというわけではないですが、プロジェクターなどに画面を転送する際にはおすすめです。